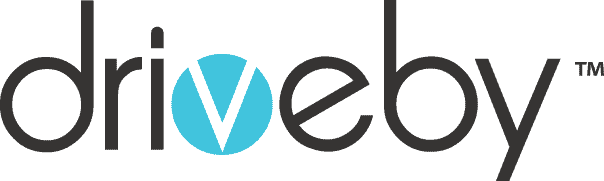Are you tired of facing Samsung Galaxy S22 Ultra network issues? Don’t worry! We are here to help you troubleshoot network issues on the Samsung Galaxy S22 Ultra and resolve this issue. We are an expert team at DriveByRepairs who understands how important is your Samsung Galaxy Smartphone for you in working condition without any error. We can tackle common problems such as network issues in S22 Ultra or S23, and provide effective solutions that you can impliment at your home also.
A strong network connection is essential to surf the web, streaming media, or staying in touch. But even the most advanced smartphones, like Samsung Galaxy S22 Ultra, can be stuck upon network hurdles. Leave all the worries! As in this blog post we’ll look through the common issues related to Samsung S22 network problems that may affect the usability of your phone. With our expert tips and step-by-step instructions, you’ll learn how to overcome these challenges, and how to regain control of your network connectivity in your Samsung mobile phones.
So let’s dive in and ensure your Galaxy S22 Ultra stays connected flawlessly. It will enable you to make the most of your smartphone’s capabilities.
Are you ready to troubleshoot like a pro?
The Importance of a Strong Network Connection
A strong network connection is crucial for your smartphone. It means faster internet, clear calls, and smooth app performance. Imagine websites loading instantly, videos streaming without interruption, and crystal-clear voice calls. A reliable network connection ensures your apps run seamlessly, files sync effortlessly, and you stay connected wherever you go. It empowers you to access real-time information, navigate maps, and make informed decisions. A strong network connection is the backbone of your smartphone experience. Prioritize it to unlock the full potential of your device and enjoy a seamless digital lifestyle.
Reason for Samsung Galaxy S22 Ultra Network Issues
Here are several possible reasons behind your Samsung Galaxy S22 Ultra network issue, such as:
- Problems with the network server
- Incorrect network settings on your device
- Issues with the SIM card
- Physical damage to the hardware, such as the antenna
- Water damage to the device
- Software glitches or bugs
- Problems with the APN settings or your mobile operator
It can be challenging to determine the exact cause of the issue. However remember that sometimes a temporary glitch in the system or network can trigger a “No Signal” notification on the status bar, which can be easily resolved.
Common Network Issues on the Samsung Galaxy S22 Ultra
You may suffer the following network issues with your Samsung Galaxy S22 Ultra:
Slow Internet Speeds
Most of the S22 users are complaining about the slow browsing speed. And yes it is truly frustrating when you are watching a movie or having a streaming time, and you get stuck. But fear not! We’re here to help you get a speedy internet connection for your Galaxy S22 Ultra. Whether streaming, downloading, or web browsing, we have solutions to rev up your connection.
Frequent Disconnections
Another frustrating issue is frequent disconnection in your Galaxy S22. Imagine you’re in the middle of an important video call when your network suddenly drops. Don’t let frequent disconnections ruin your connectivity. We’ll guide you through troubleshooting steps to ensure your Galaxy S22 Ultra stays connected without interruptions.
Poor Call Quality
When it comes to phone calls, crystal-clear communication is a must. If you’re experiencing muffled voices or call drops on your Galaxy S22 Ultra, it’s time to tackle the issue head-on.
Mobile Data Not Working
It’s Frustrating when your mobile data refuses to cooperate. Of course mobile data is necessary in this socially active era. But fear not, as we dive into the depths of mobile data issues on the Galaxy S22 Ultra.
Troubleshooting Steps for Samsung Galaxy S22 Ultra Network Issues
Step 1: Perform a Basic Restart
Sometimes a simple restart can resolve network issues. Power off your Galaxy S22 Ultra, wait for a few seconds and then power it back on. This can help refresh the device’s network connection.
Step 2: Check Network Coverage
Ensure that you are in an area with sufficient network coverage. It can affect your Internet speeds in a remote location or a room with weak signal strength. So try moving to a different location or check if other devices have better connectivity.
Step 3: Reset Network Settings
Resetting network settings can often fix connectivity problems. Go to the Settings menu, select “General Management,” then “Reset,” and finally tap on “Reset Network Settings.” This will remove saved Wi-Fi networks and Bluetooth connections, so reconnect afterward.
Step 4: Update Software and Apps
Keeping your device’s software and apps up to date is important for optimal performance. Thus check for any available updates in the Settings menu under “Software Update” and “App Updates.” Install any pending updates to ensure compatibility and bug fixes.
Step 5: Clear Cache and Cookies
Clearing cache and cookies can help resolve browsing speed and performance issues. Navigate to the Settings menu, select “Apps,” choose your web browser, and tap “Storage.” Finally, select “Clear cache” and “Clear data” to remove accumulated temporary files.
Step 6: Disable Battery-Saving Mode
Battery-saving modes can sometimes restrict network performance. Disable battery-saving mode temporarily to see if it improves your network connection. This option is typically found in the Settings menu under “Battery” or “Power Saving.”
Step 7: Enable Airplane Mode and Disable It
Enabling and disabling Airplane mode can refresh your Galaxy S22’s network connection. Swipe down from the top of your screen to access the Quick Settings panel, tap on the Airplane mode icon to enable it, wait a few seconds, and then disable it again.
Step 8: Contact Your Service Provider
If the above steps haven’t resolved the issue, contacting your service provider for further assistance is recommended. They can investigate network-related problems or provide specific troubleshooting steps tailored to your location and network provider.
Advanced Solutions for Persistent Network Problems
Resetting the APN Settings
If you’re still experiencing network issues, resetting the APN (Access Point Name) settings can help. Go to the Settings menu, select “Connections,” then “Mobile Networks,” and finally, “Access Point Names.” Tap the three-dot menu and choose “Reset to default” or manually reconfigure the APN settings based on your service provider’s instructions.
Performing a Factory Reset
Performing a factory reset should be your last resort, as it will erase all data on your device. Before proceeding, make sure to back up your important files. To perform a factory reset, go to the Settings menu, select “General Management,” then “Reset,” and tap on “Factory data reset.” Follow the on-screen instructions to complete the process.
Seeking Professional Assistance
If the network issues persist despite trying the previous steps, it’s time to seek professional assistance. Contact your service provider or visit an authorized service center like the drive-by-repairs Australian Authorized Service Center. We have the expertise to diagnose and address complex network problems specific to your device and network provider.
Wrapping Up
That’s it! You’ve reached the end of our helpful guide on fixing Galaxy S22 Ultra network issues. We hope the whole focus will better help you and relieve you from that annoying problem. If you have any questions about the steps mentioned, please ask in the comments. The team of drive-by-repairs is always eager to help you. That’s why we respond as quickly as possible with a solution.