Upgrades are great, but sometimes they could be better than we think. Read this blog post to know about iPhone white display issue after an iOS update and how to fix it with step by step guide lines.
If you are looking to fix or resolve iPhone white display issue after iOS update, just quickly press the volume up and volume down buttons. After that, hold and press the side button till the iPhone screen turns black, it will resolve the issue.
Otherwise keep reading this blog post as we have more interesting methods for you.
iPhone White Display
So most of us have no idea what causes the full white Screen on smart iPhone. We found mainly few reasons why the iPhone gets stuck on the white Screen.
- A white screen may occur because of a software problem. We can notice this issue after current updates to the iOS. White Screen issue happens after or during the software upgrade.
- Hardware issues can also cause this problem:
- the loose cable inside the iPhone
- Water damage
- Screen damage
- Other hardware-related situations.
- The iPhone screen white after drop
Here are 5 methods to fix an iPhone White Display issue after iOS update in 2023
1. Try the Triple-Finger Tap First
Our method could not be more helpful but sometimes it does wonders. We suggest you to use the “triple finger tapping” method. After this time we will not have the “white screen of death.”
To fix hold 3 fingers together and use them to double-tap the iPhone screen.
The magnified Screen moves back to the standard size.
Now turn off the magnification in Settings > General > Accessibility > Zoom > Off.
For iPhone 3 finger tap not working then move to the next step
2. Hard Reset
The second on the list is the hard reset. Hard reset is the most common ways to remove the white screen on the iphone 13 and other models iPhone 12 or iPhone 12 or any previous.
What is the hard reset so? In this we will just force the iPhone to power off and reboot. For this, we do not need any third-party app or software. We can make it happen by using the hardware buttons.
White Screen on iPhone 11, iPhone 13 iPhone 12, iPhone XS/XR, iPhone 8, iPhone X and iPhone SE 2
For this, we need to follow the steps mentioned below:
- Press the Volume Up button.
- Press the Volume Down button.
- Press the side button until we see the logo (skip the slide to the power off that -appears) now release it.-Wait while the phone restarts.
White Screen On Other Models
So if we have other models of iPhones than those listed above please follow the following steps:
- WE simultaneously hold the wake/sleep and home button when iPhone screen faces us.
- Keep holding the button until the notification(power off) appears on the Screen. Please do not release the button at this point.
- When the Apple logo appears release all the buttons at this stage and wait for the iPhone to restart.
3. Alternate Hard Reset If the hard reset iPhone 12 and other does not work we can try another combination of buttons.
If the hard reset iPhone 12 and other does not work we can try another combination of buttons.
- Hold down the iPhone Home button, power (wake/sleep) button and volume up button simultaneously.
- Keep pressing the buttons until the mobile screen turns off.
- Continue pressing the buttons until the Apple logo appears.
We release the buttons when the logo appears and let the iPhone restart.
This method works with all iPhones that have the Home button but may not work with an iPhone XR, X, XS, or 8.
4. Go for Recovery Mode & Restore From Backup
If nothing works for the iPhone white-screen issues then here is the next move. Here we will put the iPhone into recovery mode. Recovery mode is a powerful tool for dealing with most software problems. This method will allow us to reinstall the iOS operating system and back up data onto any iPhone model.
To use the backup and restore methods for the iPhone you need a PC with iTunes installed then follow the steps mentioned below to restore the iPhone from iTunes.
- Turn off the iPhone.
- Plug its syncing cable into the phone but not into a PC.
- Follow the following steps as per the models
- iPhone 8 XR, XS and X: Hold the iPhone volume up button and release Press and resale the volume down button. Press Side button while we plug its syncing cable into a PC.
iPhone 7 series: hold the volume down and side button.
- iPhone 6S and before that: Press the Home button and side button, after that connect the cable to a PC.
We keep on pressing the button whatever button we are using until the Recovery Mode appears (iTunes icon with the cable pointing to it with the message Connect to iTunes).
- If the iPhone screen changes from white to black, we are in Recovery Mode. Here we can follow the onscreen steps in iTunes to Restore the iPhone from the backup or Update the operating system.
- Restore the iPhone from backup.
5. Try DFU Mode
DFU mode iPhone is more potent than the standard recovery mode. DFU lets us turn on the phone but keeps it from starting the operating system. So we cannot make any changes to the operating system.
This method is little complicated and tricky but we must give it a shot because nothing else works for the white screen issue.
- Connect the iPhone to the PC and launch iTunes.
- Turn off the iPhone.
- Follow the following steps as per the model:
-
- DFU mode iPhone 7 and up: Hold the iPhone Side button and Volume Down simultaneously.
-
iPhone 6S and others: Press the sleep or power button along with Home.
Press the buttons for about 10 seconds. The Apple logo appears; if there is no logo, then try again.
- After 10 seconds let go of the iPhone sleep/power/side button but keep pressing the iPhone button.
- If the phone’s screen turns black we are in DFU mode. If the iTunes logo appears we need to begin again.
- Follow the onscreen steps in iTunes.
Try Apple If Nothing Works
Sometimes mentioned above methods do not work on the white screen on our iPhone 13, 12, 11 and others; then contact stores near to you like official Apple iPhone Repairs Store. Or you can book an appointment with Brisbane iPhone Repair Company. All we need to do is make an appointment at the local Apple Store and fix the issue.
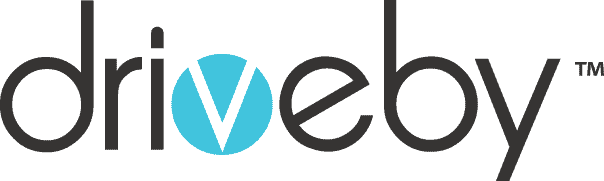

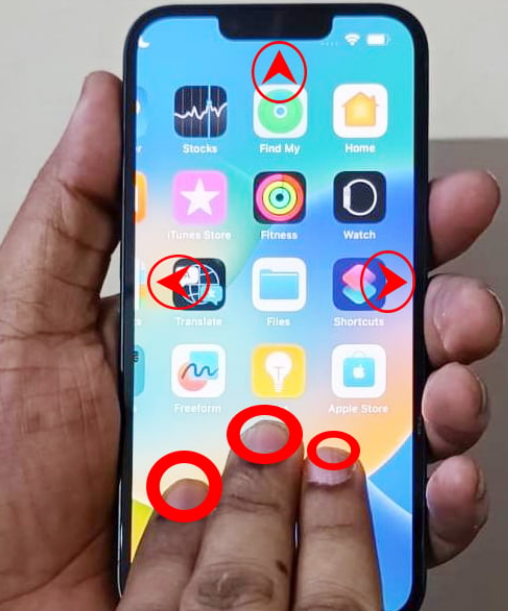
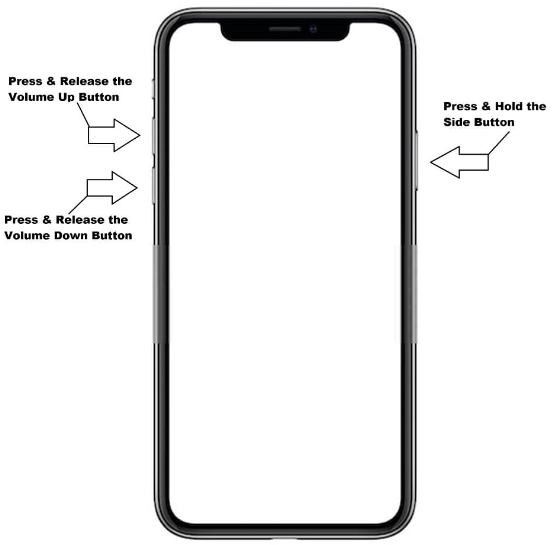
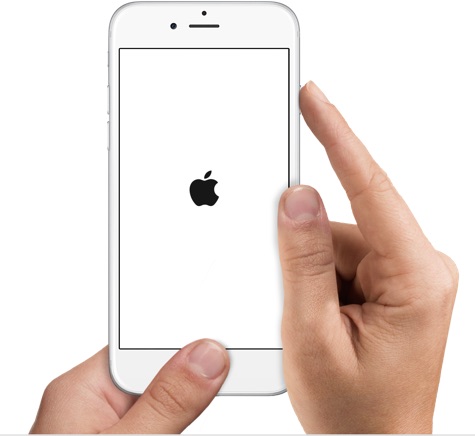
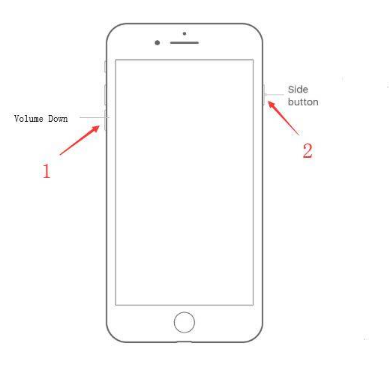 If the hard reset iPhone 12 and other does not work we can try another combination of buttons.
If the hard reset iPhone 12 and other does not work we can try another combination of buttons.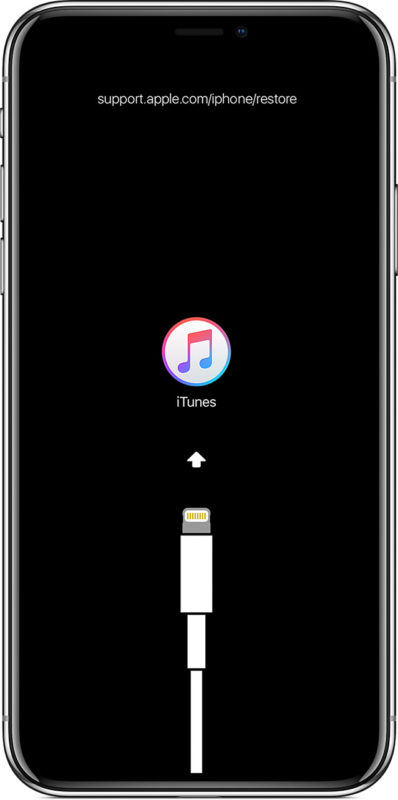
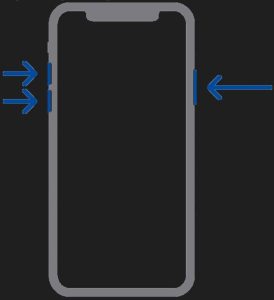 iPhone 7 series: hold the volume down and side button.
iPhone 7 series: hold the volume down and side button.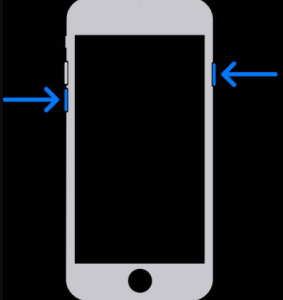
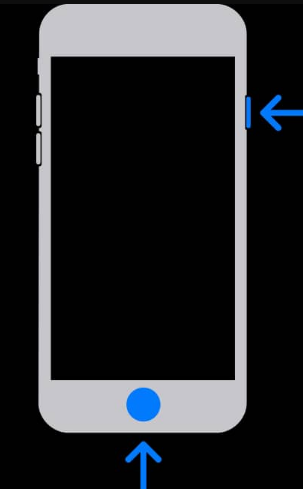 We keep on pressing the button whatever button we are using until the Recovery Mode appears (iTunes icon with the cable pointing to it with the message Connect to iTunes).
We keep on pressing the button whatever button we are using until the Recovery Mode appears (iTunes icon with the cable pointing to it with the message Connect to iTunes).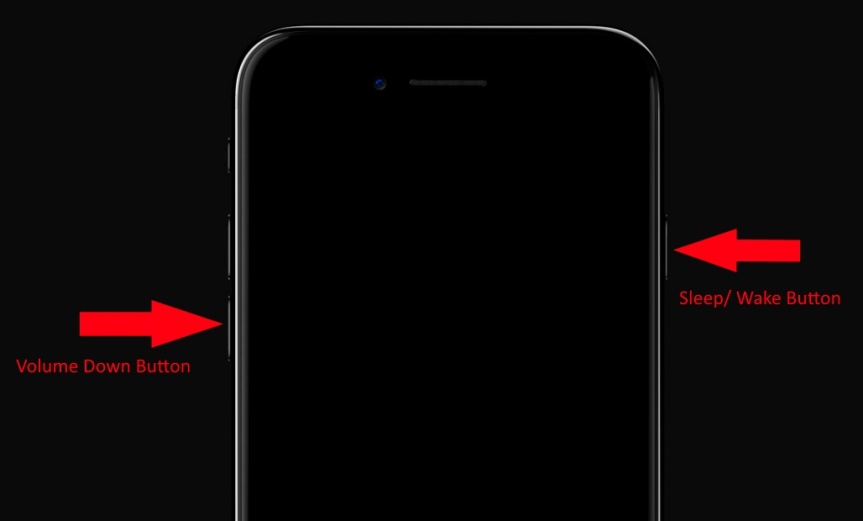 iPhone 6S and others: Press the sleep or power button along with Home.
iPhone 6S and others: Press the sleep or power button along with Home.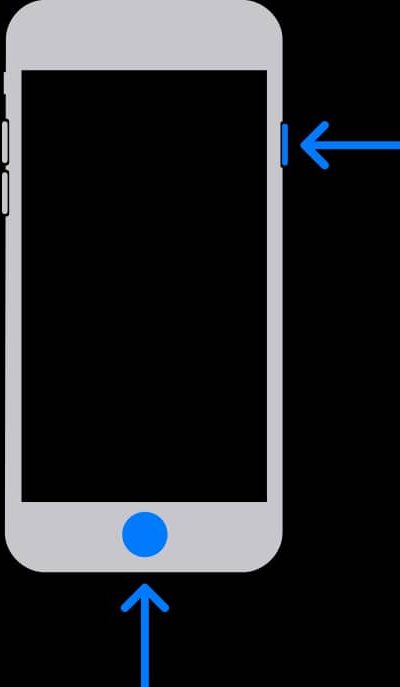 Press the buttons for about 10 seconds. The Apple logo appears; if there is no logo, then try again.
Press the buttons for about 10 seconds. The Apple logo appears; if there is no logo, then try again.