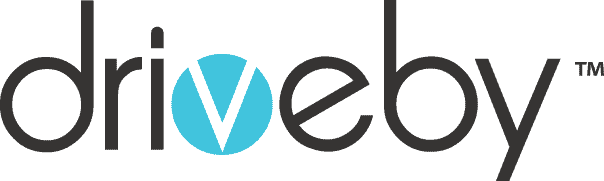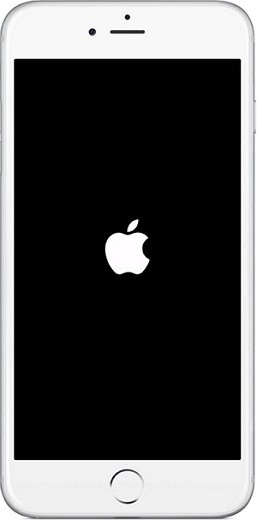Have you ever experienced your iPhone being stuck on Apple Logo? This issue is faced by hundreds of users around the world.
In this article i will share how to fix your iPhone, iPad or iPod if it is or will stuck to the Apple logo. This will be helpful for those who are stuck in the Boot loop and cannot figure out how to fix this issue. Don’t worry, you can fix it by yourself. Read through the article to get a solution to the problem.
To begin with, let us provide a brief overview about some of the possible reasons why the iPhone stuck at Apple logo?
Reasons for iPhone stuck on Apple Logo:
This issue usually happens due to one of the seven possible reasons:
- When you are recovering data or upgrading your iPhone system from iCloud or iTunes.
- Hardware issue
- Broken screen
- GPS Problem
- You might have installed some unsafe application e.g. “Apple iPhone jailbreak”
- Battery aging
- The phone may be rebooting
Best Methods to Fix iPhone Stuck on Apple Logo
In this blog post, I will share five effective methods to resolve the issue of a stuck iPhone screen on the Apple logo. Without further delay, let us begin.
Method 1: Force Reboot
When your iPhone is completely frozen and stuck to the logo screen and there is no laptop or MacBook around you. I would recommend that you consider attempting to a hard reset option. Don’t worry; it is a safe method and won’t delete the data or settings of your iPhone.
The Force Reboot or hard reset method is different for different iPhone models. Let’s explore this one by one.
- How to Force Restart iPhone 8, iPhone 10, iPhone X or Later iPhone Models?
For iPhone 11 series, iPhone 12 Series, iPhone 13 Series, iPhone X, iPhone XS/XR, iPhone SE 2 or iPhone 8 Series, follow these steps to force reboot your iPhone.
- Press and release the Volume Up Button quickly
- Press and release the Volume Down Button quickly
- Press and hold the Side Button, and continue to hold it until you see the Apple logo reappear/flashback.
- Wait while the phone restarts.
-
How to Force Restart iPhone 7 Series
The Process of restarting the iPhone 7 or iPhone 7 Plus is different from the later models of the iPhone because the Home button is not a physical button on these later models.
For the iPhone 7 and iPhone 7 Plus, follow these steps to force restart the phone.
- Press and hold the Volume Down Button and Side Button
- Keep holding until you see the Apple logo screen.
- Then release the buttons and wait for the iPhone to restart.
-
How to Force Restart iPhone 6 Series and Older Versions of iPhone:
-
- Press and hold the Power Button and Home Button at the same time.
- Keep pressing until the screen turns blank or the Apple logo reappears.
- Then release the Power Button but keep holding the Home button for at least 6 seconds until the lock screen appears.
Allow the restart process to complete, but if the Apple logo reappears, do not get disheartened as there are alternative methods available to recover your iPhone.
Method 2: Update iOS:
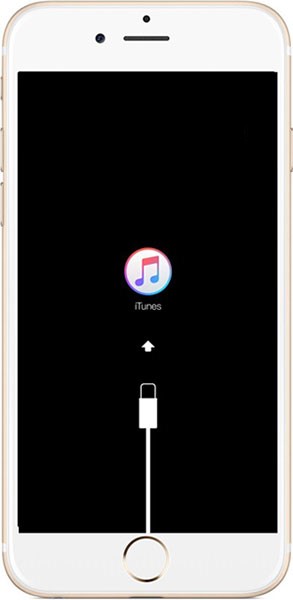
-
Necessary tools for using Recovery Mode:
For this method, the following items will be required:
- A Windows computer with the latest version of iTunes or a MacBook with Finder installed on it.
- An original iPhone USB Cable.
- Your iPhone charged for at least 1 hour.
-
Step-by-step procedure:
Step 1: Connect your iPhone to the computer with a USB cable.
Step 2: if you are using macOS Catalina or later, open Finder first. If you use a mac with a maOS Mojave or earlier or a Windows PC, Open iTunes instead and click on Update iPhone.
- For iPhone 6 series and earlier:
- Press and hold the Power Button and Home Button at the same time.
- Keep pressing until the iPhone turns off and the “Connect to iTunes” screen appears.
- For iPhone 7 or 7 Plus:
- Press and hold the Volume Down Button and Side Button
- Keep holding until the iPhone turns off and the “Connect to iTunes” screen appears.
- For iPhone 11 series, iPhone 12 Series, iPhone 13 Series, iPhone X, iPhone XS/XR, iPhone SE 2 or iPhone 8 Series:
- Press and release the Volume Up Button
- Press and release the Volume Down Button
- Press and hold the Side Button and keep holding until the iPhone restarts and the “Connect to iTunes” screen appears.
Step 3: Then iTunes will run the process by itself, and you will see a dialogue box on the screen saying
“There is a problem with the iPhone that requires it to be updated or restored.”
When you are asked to update or restore, choose the Update option. This will update your device to the latest version of iOS without erasing your data.
Method 3: Use Factory Restore:
If the previous solution failed, you may go for a Restore option. This option will erase all the data on your iPhone. Make sure to try the Update option first, if you are failing to bring your phone back to normal, then you need to restore the factory settings.
Note: Ensure you have backed up your Data to iTunes or iCloud because this method will delete all the data on your iPhone.
- Step-by-step
- Enter Recovery Mode following the steps described in the previous section.
- Choose the Restore option from the dialogue box appearing on the screen.
- The system will restore the factory settings to resolve the problem.
Method 4: Use DFU Mode:
The DFU Mode is a unique tool that you can use to restore your iPhone device in a more comprehensive manner. The DFU Mode reinstalls all the firmware of your iPhone.
| Note: This method will also delete all the data on your iOS device. |
-
Step-by-step procedure:
Step 1: Connect your iPhone to the computer via a USB cable.
Step 2: Put your phone into DFU Mode:
- For iPhone 6 series and earlier:
- Press and hold the Power Button and Home Button simultaneously for about 10 seconds.
- Release the Power Button but continue holding the Home Button until a dialogue box appears.
- For iPhone 7 or 7 Plus:
- Press and hold the Volume Down Button and Side Button simultaneously for about 10 seconds.
- Release the side button but continue holding the Volume Down Button until a dialogue box appears.
- For iPhone 11 series, iPhone 12 Series, iPhone 13 Series, iPhone X, iPhone XS/XR, iPhone SE 2 or iPhone 8 Series:
- Press and release the Volume Up Button
- Press and release the Volume Down Button
- Press and hold the Side Button and keep holding until the iPhone screen turns black.
- Keep holding the Side Button and hold down the Volume Down Button, keep holding both buttons for about 6 seconds.
- Release the Side Button But keep holding the Volume Down Button until a dialogue box appears.
Step 3: Now your iPhone has entered DFU Mode successfully
You will see the dialogue box saying, “iTunes has detected an iPhone in recovery mode. You must restore this iPhone before it can be used with iTunes”.
Click “OK” > “Restore iPhone” to solve the iPhone stuck issue.
Method 5: Get Support by Apple:
If the previous option fails, consider your iPhone getting repaired by Apple professionally.
Apple covers the repair of an under-warranty iPhone for free if Apple Limited Warranty covers your situation. But if your problem is not covered, you will pay the fee. Moreover, if the issue is ineligible for services, you must pay the full replacement value.
To get the help you need and to book a repair, visit the DriveByRepairs and select your drive to order repair today at your doorstep.
Final Verdict:
Whenever you face the problem of your iPhone stuck on the Apple logo. The first and foremost thing to do is find out the reason for your situation. Then you can try the methods provided above to resolve the problem yourself. If you fail to fix the problem on your own, don’t panic. Consider using a free or paid system repair program (e.g.Dr. Fone, Tenorshare Reiboot, Fonepaw or iMyFone Fixppo) or leave it to the professional technician to fix your precious iPhone.