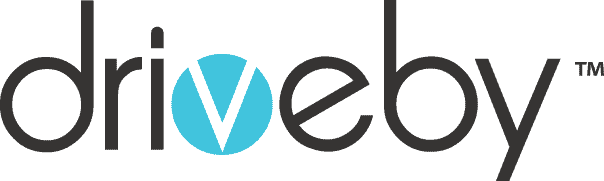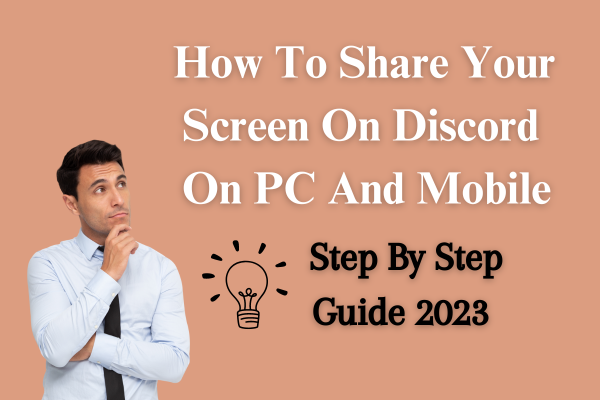Are you wondering how to share your screen on a PC and a phone with Discord? Our comprehensive guide will teach you screen sharing on Discord in easy steps, both on Desktop and Mobile. Whether you are a gamer looking to showcase your epic victories or a professional needing to present work projects or even a simple user wanting to watch videos together with friends on Discord, our guide has got you covered.
Discord app is a free instant messaging app based on the latest technology of VoIP (Voice over Internet Protocol). Discord is a popular social media platform for gamers or content creators. Discord has been connecting people all around the world since 2015. Discord harnesses the power of the internet to share your PC or Phone screen with your friends or colleagues while playing games or collaborating on projects or hosting virtual meetings.
Let’s Master Screen Sharing on Discord on Desktop and Mobile with the help of our tutorial blog post.
Discord Screen Share On A PC Tutorial 2023
Discord incorporates cutting-edge technology which leverages a jitter buffer as well as noise reduction and echo cancellation features specifically designed for Windows and other operating systems. Discord works very swiftly on Windows, iOS, Linux, iPad Operating systems, Android and Mac Operating systems.
Discord’s free screen share feature on a computer opens up a world of possibilities for smooth collaborations and interactive experiences. With just a few clicks, you can effortlessly broadcast your screen to friends or colleagues in a voice call.

Step 1
Open Discord on your PC.
Step 2
Join a server by following your invitation link and then join a voice channel.
Step 3
Click the Share your screen icon in the voice status panel.
Step 4
A new window will pop up on the screen, which gives you full control of what you want to share on the Desktop screen.
Step 5
It is up to you whether you want to share a whole window, a tab, or a program window.
Step 6
The screen share will start once you click the Go Live button on the Discord server.
How To Share A Screen In A Discord Voice Or Video Call On PC
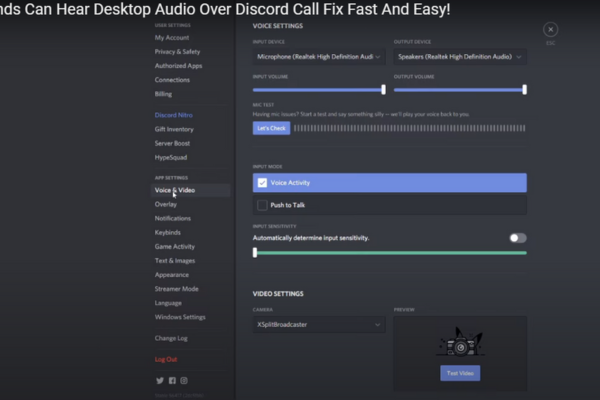
Step 1
During a voice or video call on Discord, locate and select the Share your screen icon in the voice status panel.
Step 2
Choose whether to share the entire window, a tab, or a program window.
Step 3
Click on Go Live to start streaming.
Discord Screen Share On Mobile Phones Tutorial 2023
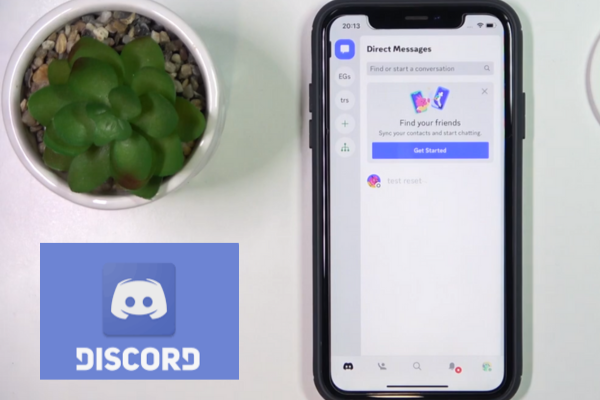
Step 1
Tap and open the Discord app on your Android or iPhone, and then open the voice chat with which you want to share the screen.
Step 2
Tap on Join Voice to join the voice channel on Discord.
Step 3
The Share Screen option appears on the mobile screen. It will notify you before starting to share the screen. You will see the Start Broadcast button on iPhones. While Android will give you the Start Now option.
Step 4
Just minimize the Discord app and locate the content you want to share. Screen sharing will start on your mobile.
How To Share A Screen In A Discord Voice Or Video Call On PC
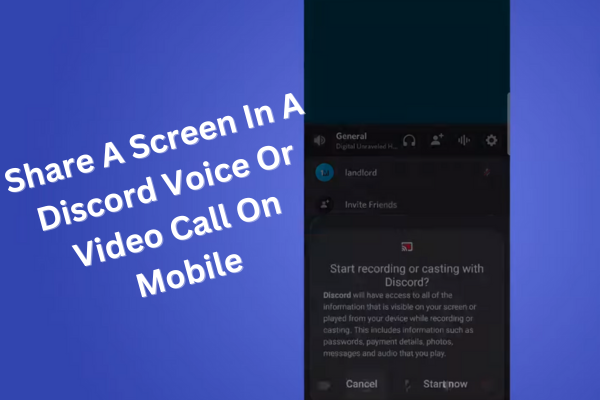
Step 1
Open the Discord app and start a voice call or video call.
Step 2
Select the Share Screen option.
Step 3
Then simply confirm that you want to initiate the screen broadcast by selecting the option of screen sharing confirmation.
Step 4
Now you can share whatever you like.
Discord Screen Share On Mobile Phones Tips
There are some important tips that you must consider while sharing screens on your mobile with Discord. These tips are:
Tip 1
Discord’s mobile screen sharing does not offer the option to share a single app or window selectively. Instead, the entire display which includes any notifications that pop up, will be visible to viewers during the screen share session.
Tip 2
Not all applications allow you to share screens on Discord. Some popular platforms like Netflix have blocked screen sharing via voice channels or direct messages on Discord.
Discord Screen Sharing For Gaming Tutorial 2023

If you want to share your game on Discord, then it needs to be detected by the built-in game detection system of the Discord app.
To get started with Discord screen sharing for gaming, follow these simple steps:
Step 1
Begin by launching the game you want to share on screen.
Step 2
Open the Discord server or chat where you intend to share the game. Look for a Go Live panel.
Step 3
In case your game does not appear automatically, you can manually add it by going to User Settings > Game Activity > Add it.
Step 4
Once the game is recognized, then simply select the Stream button. A pop-up window will appear which helps you to choose the voice channels you want to share the game with.
Step 5
Click on Go Live and you will see a Picture-in-Picture window that shows exactly what you are sharing with others.
Tips To Manage The Quality Of Your Screen Sharing On Discord
You have control over the quality of your screen sharing on Discord. The Screen button which is located above your status bar will allow you to adjust the frame rate and resolution of your stream. When you initiate screen sharing, you will be presented with various options for screen sharing quality. The quality options available to you depend on the type of Discord account you have.
- For all users, the maximum streaming quality is 720p/30 FPS.
- If you have a Nitro Classic account, you can stream at 1080p/60 FPS.
- Nitro subscribers have the privilege of using the highest quality option, which is 4K/60 FPS.
Tips To Share Your Screen With Audio
Discord offers two following methods for screen sharing:
- Streaming your entire screen
- Streaming a particular window
When you choose to stream the entire screen of your desktop or mobile, the screen shares without audio. To enable Discord to share your screen with audio, you should open the Applications tab and select the specific window you wish to share. If you are using Discord on a Mac, then you have to install Audio Capture Engine for sharing your screen with audio.
How To Stop Screen Sharing On Discord
You can stop screen sharing on Discord in just one single step. To end the screen-sharing session, simply click on the Stop Streaming button located above the user panel in the desktop version and at the center of the screen on a mobile device.
Screen Sharing On Discord Important Tips
While sharing a screen on Discord on a PC or a Mobile, you must follow these tips:
- Turn off the notifications on your PC or Mobile.
- It is recommended to conduct a test run before sharing your screen.
- Share the screen in the highest quality you are allowed to.
Is Discord Screen Sharing Safe And Secure
In general, Discord does not pose any direct security threats that can harm your computer or mobile. However, it is advisable to exercise caution while screen-sharing sensitive information like email addresses, phone numbers, or other personal details, especially if you are sharing your PC or Mobile screen with a large audience.
Conclusion
Congratulations! You have successfully learned how to share your screen on Discord using both a PC and a mobile device with our comprehensive guide. This powerful feature enables you to connect and have fun with your friends and teammates or colleagues. Discord is available in 30 different languages, which means you can use it to communicate and share screens of your PC or Mobile with people all around the world. In the exciting world of Discord where voice channels and private chats bring people together, screen sharing is a valuable feature for online meetings and presentations.