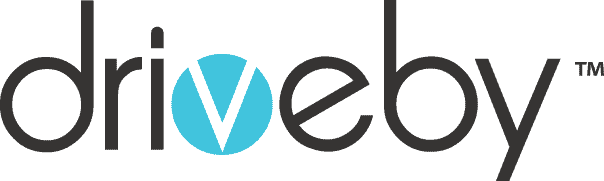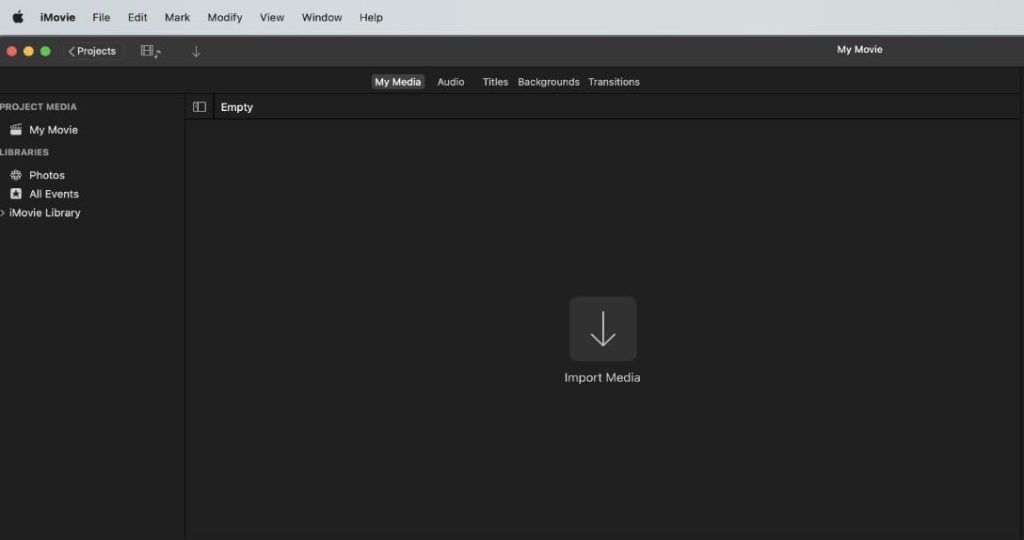Are you struggling with large video files taking up too much space on your Mac? Want to know how to compress files on Mac without losing video quality? As a Mac user you might face a common issue of having large files that take up lots of storage or are difficult to share through email or cloud services. Luckily Mac offers various methods to compress files, reducing their sizes without compromising on quality.
In this comprehensive guide we will take you through a detailed step-by-step process on how to compress files on Mac using built-in apps like QuickTime or iMovie, as well as third-party apps like MacX Video Converter Pro, Veed.io, and HandBrake. We will also address common compression issues and provide troubleshooting tips. Lastly we will tackle faqs about compressing video files on Mac.
Get ready to optimize your file sizes and free up valuable storage space with these valuable insights!
How to Compress a Large File to a Smaller Size on Mac using Built-in Apps?
On your Mac you have the advantage of having pre-installed apps designed for video compression, such as QuickTime and iMovie. These Apple-made apps not only allow you to compress videos but also offer many other useful features.
In case you don’t have these apps already on your MacBook, don’t worry you can easily download them for free and explore their video compression capabilities along with the additional functionalities they provide.
1. Reducing File Size with QuickTime
Here is the step-by-step method for reducing video size using QuickTime.
Step 1: Open QuickTime and Load Your Video File
Launch QuickTime on your Mac and open the video file you want to compress. For example, let’s say you have an MP4 video in 4K resolution.
Step 2: Access the Export Options
Click on the “File” menu located in the top menu bar of QuickTime. From the dropdown menu, select “Export As.”
Step 3: Choose the Output Video Settings
In the “Export As” menu you will see various options for outputting the video. These range from 4K to 480P. To strike a balance between size and quality, it is recommended to choose 720P.
Step 4: Compress the Video
After selecting the desired output settings proceed with the compression process. Once the compression is complete you will notice a significant reduction in the video file size.
Step 5: Consider Quality Impact
It is important to be aware that compressing the video with QuickTime may result in some loss of quality. The compressed video won’t be as clear as the original 4K but given that QuickTime is built-in software. You can easily reduce the file size of your videos, making them more manageable for sharing and saving storage space on your Mac.
2. Reducing File Size with iMovie
Here is the step-by-step method of reducing video size using iMovie.
Step 1: Load Video File to iMovie
Open iMovie and load your video file into the software. The method may vary slightly depending on your iMovie version:
Click the downward-facing arrow in the upper left corner of the iMovie window.
Alternatively click the “Import media” button in some versions.
Double-click the video file you want to add or click it once and choose “Import All” if needed.
Drag your video into the editing area with the extensive gray space at the bottom of the iMovie interface.
Step 2: Split or Cut the Video
To compress the file size you can split a long video into clips with average lengths and then select and keep only the necessary clips. Alternatively you can cut out any unwanted footages to reduce the size of video. Skip this step if you want to keep the complete video.
Step 3: Select Resolution, Quality, and Compression Options
In iMovie go to the upper right corner and find the icon with an upload symbol. Click it.
For other versions of iMovie go to the menu bar and choose “File” > “Share” > “File…” Adjust the settings on the pop-up File window
Resolution: It’s recommended to use 720p or 1080p. Downscale from 4K/8K Ultra HD if needed.
Quality: You have three options: Low, Medium and High. Medium quality is generally advised.
Compress: Choose “Faster” or “Better Quality.”
If you have a high-end computer and a short video (less than 1 hour) go for “Better Quality.”
For long large-sized 4K/8K videos opt for “Faster.”
Remember that high resolution and high-quality result in larger file sizes, but highly compressed videos may have poorer quality. Strike a balance between file size and quality when adjusting these settings.
Step 4: Save Your Compressed Video
After adjusting the settings, click “Next.” Name your resulting video file and select a location to save it. Once you’re ready, click “Save.”
Step 5: Check the Size of your Compressed File
Finally, check the size of your iMovie-exported file and compare it with the original one. If the compression ratio is not satisfactory or the output quality is compromised, you can explore other iMovie alternatives for resizing your video.
In short, when it comes to video compression on Mac, QuickTime Player is the simplest option for reducing the size of a video clip. However if you desire more control over compression, iMovie provides better customization allowing you to adjust compression quality and speed for the resulting clip.
How to Compress a Large File to a Smaller Size on Mac using Third-party Apps?
Neither QuickTime nor iMovie offer as much flexibility and control over compression attributes as compared to third-party video editing and compression tools like MacX Video Converter Pro, Veed.io and HandBrake etc.
Let’s talk about these best video compression apps for Mac.
1. MacX Video Converter Pro: A versatile Video Converter App for Mac
X Video Converter Pro is an incredibly versatile video converter that stands out as the only one with level-3 Hardware Acceleration, ensuring lightning-fast performance. With support for over 400 file formats including MP4, H.264, AVI, MOV, FLV, MKV and WMV, it serves as an all-in-one solution for various video tasks.
X Video Converter Pro not only compresses video but also acts as a video converter, downloader, editor, screen recorder and slideshow maker. The best part is that it maintains video quality during conversion or compression ensuring your videos looks fantastic.
Editing videos become a breeze with MacX Video Converter Pro allowing you to cut, crop, merge, add subtitles and adjust parameters effortlessly. Moreover it simplifies the process of downloading and converting videos from more than a thousand websites all while remaining incredibly speedy and user-friendly.
With its array of functionalities MacX Video Converter Pro proves to be excellent software for all your video-related needs.
2. veed.io: A Fast and Efficient Video Converter App for Mac
If you are looking for a fast and efficient way to convert videos without the hassle of downloading an app, veed.io is an excellent choice. This website allows you to effortlessly upload any video and convert it into 21 different formats such as MP4, AVI, MOV, FLV, GIF and more.
The best part is that veed.io has an intuitive user interface that is incredibly easy to navigate. You can achieve fantastic results in just a few minutes making it perfect for quick video conversions without the need for a full-fledged app. Moreover veed.io offers a variety of features for creating stunning videos entirely online.
In short veed.io serves as a one-stop solution for all your video editing needs, including efficient video conversion.
3. HandBrake: A Popular Open-source Video Converter App for Mac
HandBrake is a widely-used and free open-source video converter app designed for Mac users. HandBrake comes with an array of functions and supports various input formats, making it a powerful choice for video conversions. However the output format options are limited to .MP4, .M4V and .MKV.
One of the standout features of HandBrake is its cross-platform compatibility, as it can be used on Windows and Linux systems, besides Mac.
For those seeking standard or high-quality conversions, HandBrake offers a convenient universal profile selection within the app. With its user-friendly interface and broad range of features HandBrake is a popular choice among Mac users for all their video conversion needs.
1. Other Popular Video Compressor Apps for Mac:
Apart from the methods and tools mentioned earlier, some other popular video compressors offer advanced controls and greater flexibility in compression.
These Video Compressor Apps include;
- Permute
- Smart Converter
- VideoProc Converter
- Compressor
- YTD Video Downloader
- iDealshare Video CloudConvert
- Apowersoft etc.
Frequently Asked Questions
Q.No.1: Why Can’t I Compress Files on Mac?
If you encounter difficulties while trying to compress a file on Mac, several factors could be at play. Common reasons include insufficient disk space, file permissions issues or a problem with the Finder app. To resolve these issues try freeing up disk space, adjusting file permissions or restarting Finder.
Q.No.2: How to Compress a File to 10MB on Mac?
Compressing a file to a specific size like 10MB, might be necessary when sharing files via email or uploading them to certain websites. While Mac’s built-in compression doesn’t offer precise size control, you can use third-party applications like HandBrake or X Video Converter Pro to achieve this. These apps allow you to set compression levels and customize file sizes according to your needs.
Q.No.3: How to Compress Files on Windows?
File compression is not exclusive to Mac; Windows users can also compress files using built-in features or third-party applications like WinZip or 7-Zip. Both Mac and Windows use the ZIP format for compression, making it easy to share compressed files across different platforms.
Q.No.4: How to Reduce the MB Size of a JPEG on Mac?
JPEG images are notorious for their large sizes but reducing their size on Mac is very easy. You can use the Preview app, which comes pre-installed on Mac, to resize and compress JPEG files. Open the image in Preview, click on “Tools” > “Adjust Size,” and set the desired dimensions and resolution.
Q.No.5: How to Reduce the Size of a PDF on a Mac?
PDFs are commonly used for document sharing but they can become quite large. To reduce the size of a PDF on Mac, use the Preview app again. Open the PDF in Preview, click on “File” > “Export,” and choose the “Reduce File Size” option from the “Quartz Filter” dropdown menu. This will create a smaller version of the PDF.
Q.No.6: How to Reduce Folder Size on Mac?
Compressing an entire folder on Mac is similar to compressing a single file. Right-click on the folder you wish to compress, select “Compress [Folder Name],” and Mac will create a ZIP file containing the compressed folder.
Q.No.7: How to Compress a Folder on a Mac App?
In addition to the built-in compression feature there are various apps available on the Mac App Store that offer advanced compression options. Some popular apps include BetterZip, iZip and Archiver. These apps provide more control over compression settings, making them suitable for power users or those with specific compression requirements.
Q.No.8: What is a Zip File on Mac?
A ZIP file is a compressed file format that bundles one or multiple files together into a single archive. Mac and Windows both support ZIP files making them easily shareable across different platforms.
Q.No.9: Why Can’t I Compress to a Zip File?
If you can’t compress to a ZIP file on Mac, it might be due to the file being used by another application or the file being open. Ensure that the file is closed and not actively in use before attempting to compress it.
Q.No.10: How to Make a Zip File Smaller on a Mac?
To make a ZIP file smaller on Mac consider using compression apps like Permute or Smart Converter which allow you to adjust compression levels for better file size reduction.
Conclusion
MacBook provides various methods and tools to compress files without losing video quality. Here we explored step-by-step process of how to compress the files on Mac using built-in apps like QuickTime and iMovie as well as third-party apps like MacX Video Converter Pro, veed.io and HandBrake. We also addressed common compression issues and provided troubleshooting tips and valuable insights for efficient video compression. Hopefully this guide will help you to compress your files with ease.